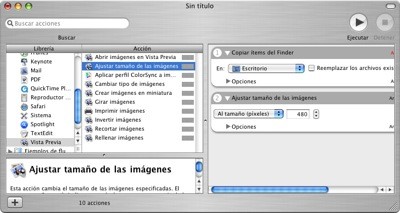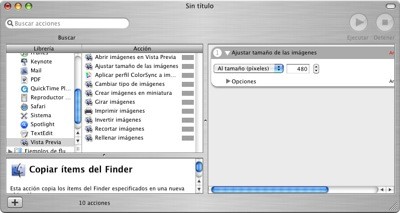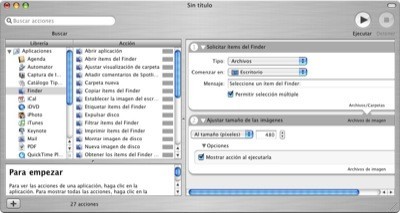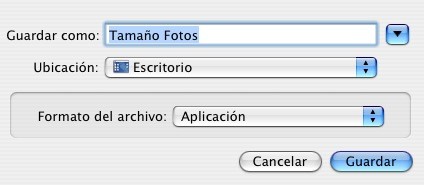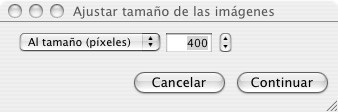o primero es abrir Automator, y a continuación seleccionamos en Librería > Aplicaciones > Vista Previa.
A continuación arrastramos con el ratón la acción Ajustar tamaño de las imágenes y la soltamos en la ventana de flujo, o bien hacemos dos clics sobre Ajustar tamaño de las imágenes y nos aparecerá una ventana diciendo que si queremos añadir dicha acción al flujo. Tras pulsar en Añadir, vemos que ya ha aparecido dicha acción, compuesta por dos pasos. El primero es Copiar items del Finder, y el segundo Ajustar el tamaño de las imágenes.
Vamos a eliminar el paso 1, para ello hacemos clic sobre la parte gris del mismo y pulsamos ctrl+clic con el ratón y seleccionamos Eliminar.
A continuación vamos a añadir una acción que nos permita elegir qué imagenes vamos a modificar, dicha acción se encuentra en la librería de Finder, por lo que seleccionamos Librería > Aplicaciones > Finder, seleccionamos la Acción Solicitar items del finder y lo arrastramos a la ventana de flujo antes del paso Ajustar tamaño de las imágenes
Vamos a configurar las dos acciones. En la primera necesitamos poder seleccionar múltiples imágenes, para lo cual marcamos la opción Permitir selección múltiple. En la segunda necesitamos poder configurar el tamaño de las imágenes cuando ejecutemos nuestra aplicación, para lo cual marcamos la opción Mostrar acción al ejecutarla. Nuestro flujo de trabajo queda como sigue:
Bueno, ¡pues ya está! ¿A que era fácil? Sólo nos queda guardar nuestro flujo de trabajo. Seleccionamos Archivo > Guardar como … Le asignamos un nombre y en Formato de archivo seleccionamos Aplicación.
Al ejecutar nuestra aplicación nos pedirá que seleccionemos uno o varios items del Finder. Seleccionamos las fotos que queremos cambiar el tamaño. Ojo, que se van a sobreescribir los archivos. Si deseamos conservar los originales en su tamaño original, tendréis que hacer una copia de los mismos antes de utilizar nuestra aplicación.
Despues aparece una ventana que nos permite seleccionar el tamaño del archivo, indicando un porcentaje respecto al tamaño original, o la dimensión máxima de la nueva imagen. Es decir, que si la foto original tiene 1024×768 píxeles, si decimos 400 como dimensión máxima, las nuevas dimensiones serán 400×300 píxeles.
Ahora si queremos podemos cambiar el icono de nuestra aplicación, como os contamos ayer. La aplicación la podéis guardar donde queráis. También podéis poner un atajo en el Dock para tenerla más a mano.
Esperamos haberos ayudado a perder el miedo a Automator y haberos ayudado con vuestras fotos.